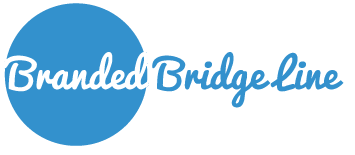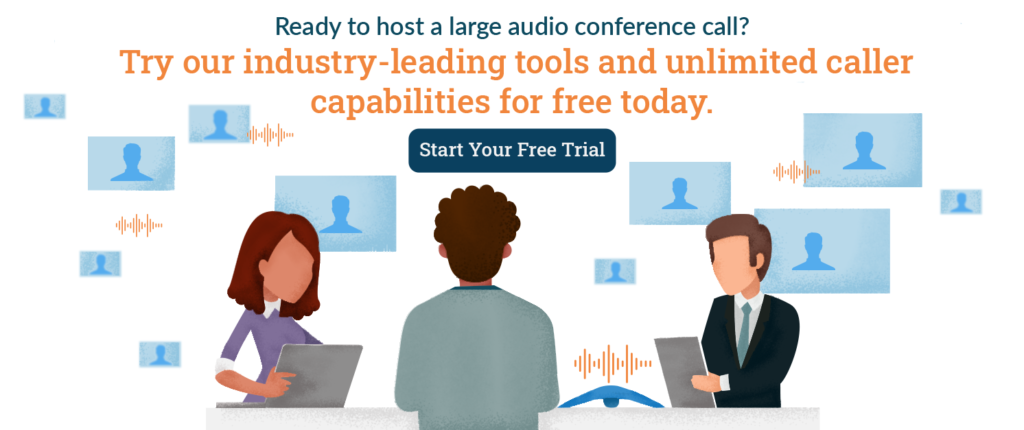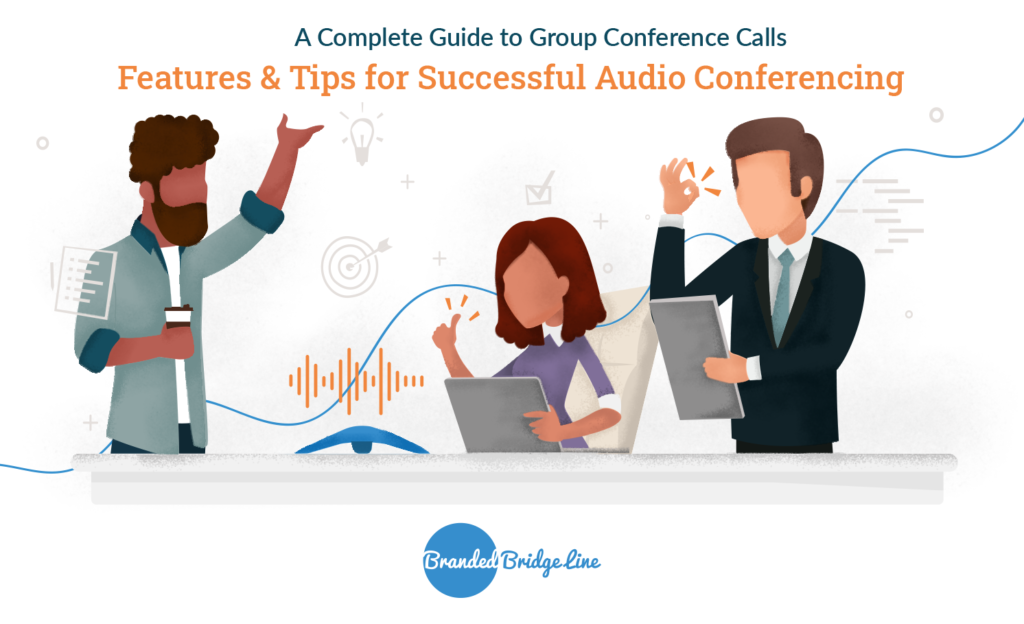
How to Run a Successful Audio Conference Call with a Large Group
From international business meetings to religious services, audio conferencing for large groups has taken off as a popular—and often necessary—way for hundreds and thousands of participants to meet and collaborate worldwide.
While modern conferencing services offer new and exciting ways to communicate, there are always the challenges that come along when hosting large audio conference calls—from late arrivals and excessive background noise to fragmented audio and participants forgetting their mute buttons.
According to a 2017 study, about 52% of respondents have felt the negative impact of distractions on conference calls, either by decreased productivity, the inability to get through an agenda, or the lack of enthusiasm to participate. So how do you make a large virtual meeting run smoothly?
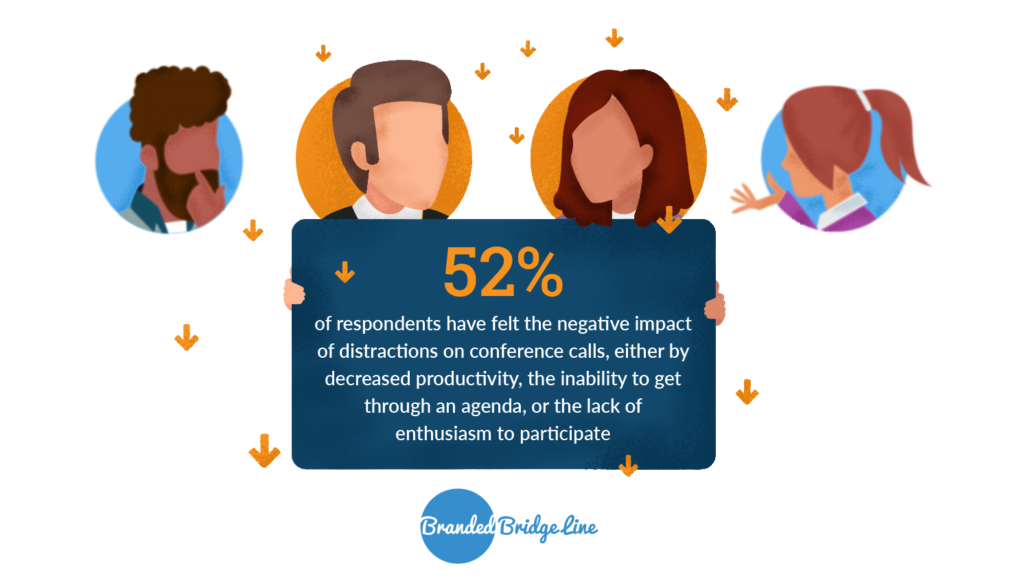
Conference calls can be intimidating, but with the right preparation and tools, you can learn how to organize and host large audio conference calls in no time. In this guide, you’ll learn how to set up and organize a conference call with:
- Tips for hosting large group audio conference calls
- Must-have features for managing large virtual meetings
- A step-by-step guide for using Branded Bridge Line’s dashboard during a large audio conference call
You’re well on your way to hosting more effective and efficient meetings with large groups!
Why Hold Group Audio Conference Calls?
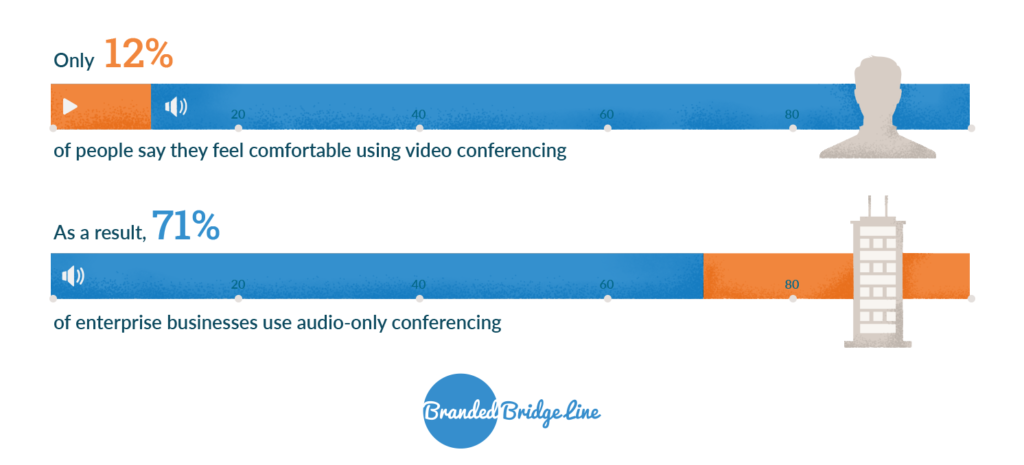
Large-group audio conference calls are on the rise for the way we communicate and do business. In fact, 71% of enterprise businesses use audio-only conferencing. While this may be surprising at first, a staggering 88% of people said they do not feel as comfortable using video conferencing as they do using audio, according to the same study.
As a more secure and comfortable way of doing business on a global scale, mid-size to large enterprises are relying more and more on large group audio conference calls for:
- All-hands meetings
- Company announcements
- Company training
- Company earnings conference calls
- Business quarterly conference calls
- Investor conference calls
- Webinars
Group conference calls for non-profits and non-corporate organizations are also useful and affordable. They help unite the group and facilitate communication for conference calls with 1000s of callers. A few examples of large conference call use for non-corporate groups include:
- Religious services and prayer lines
- Bible study conference calls
- Conference calls for health communication
- Conference calls for healthcare workers
- Schools classes and lectures
Easy Tips for Hosting Large Audio Conference Calls
Large virtual meetings can be full of distractions, which impact the effectiveness of conference calls and ultimately your company’s bottom line. In a 2015 study, one-third of employees reported a moderate to major negative impact on productivity due to in-call distractions such as background noise and late-joiners.
Perhaps even more concerning, another study found that distracted behavior seems to be par for the course in meetings: a sizeable 91% of attendants admitted to daydreaming during meetings, 73% did other work, and even 39% of participants admitted sleeping during their meetings!
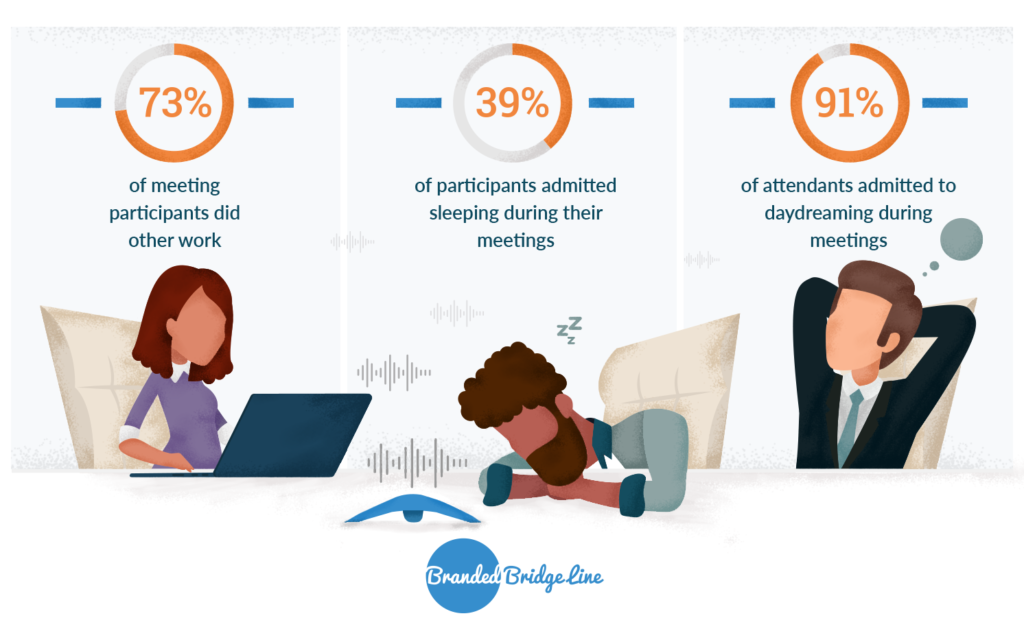
The key to minimizing distractions and running successful large group audio conferences is to be prepared and set a tone of professionalism from the very start. Use these nine easy tips for large conference calls to make your meetings more productive:
1. Create an agenda and stick to it
According to a 2019 study, 68% of respondents report losing time due to poor organization in meetings. But did you know that an average of 63% of meetings are conducted without even using an agenda? When nobody knows what is supposed to be covered on the call, or who is supposed to speak to which topics, you’ve created a recipe for confusion, unproductiveness, and time wasted.
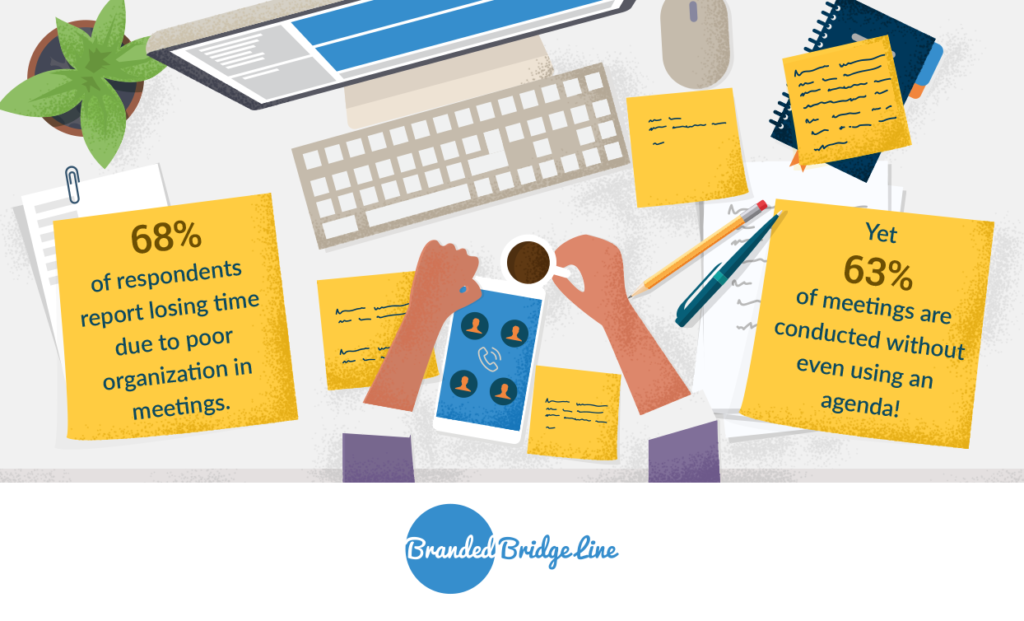
Make sure you create an agenda to keep discussions on-topic and on-time. Consider creating a conference call template that gives a breakdown of topics and who will be presenting at that time. Be sure to leave room for adjustments, and schedule time at the end of the call for any comments or questions.
2. Provide a local dial-in number without PINs
When setting up an international conference call, use a local dial-in so participants can avoid paying long-distance group conference calling fees when joining the meeting. Providing a phone number that is local and familiar to your call participants will also reduce the confusion associated with having to type international phone codes, where applicable. Finally, consider using a PIN-free dial-in so you don’t have to worry about participants entering the meeting late because they entered the wrong PIN.
3. Send out detailed instructions
Send out a meeting invite with clear and detailed instructions for how to join the call, including all applicable dial-ins, access codes, and PINs. Oh, and don’t forget the screen-sharing links!
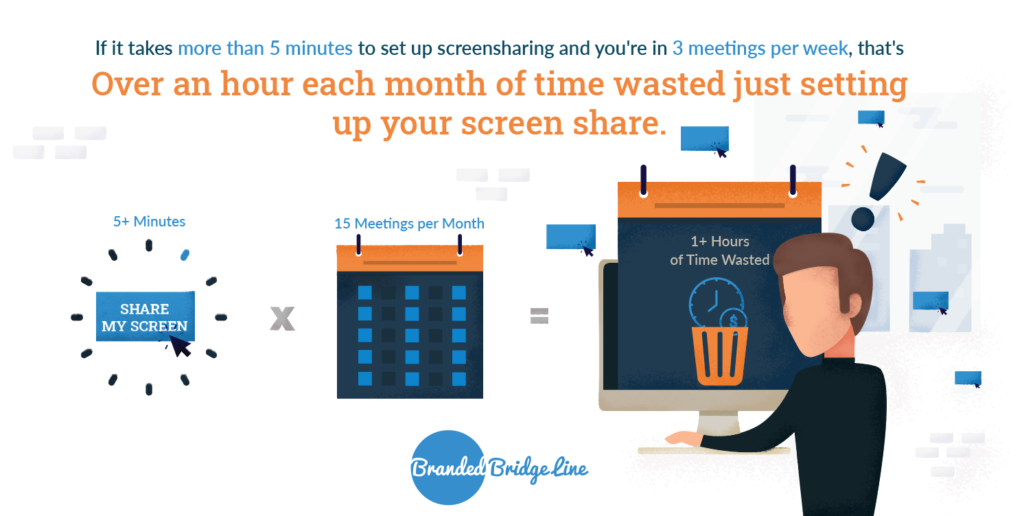
On average, 33% of participants say they spend more than five minutes trying to get screen sharing up and running. If you’re on a 30-minute call, you’re wasting one-sixth of your time on a task that should be fairly simple to accomplish. By sending everyone the screen-share link and all other applicable dial-in items ahead of time, your large virtual meetings will run more efficiently.
4. Send out a reminder shortly before the meeting
When hosting large group audio conference calls, chances are several people will lose track of their invites. Be sure to send out another reminder 5 to 10 minutes before the call with the original invite information to get people ramped up and ready to go.
5. Start your large virtual meeting on time
Start your meetings promptly. This will help set the tone for the meeting and help you stick to your conference call agenda. While the average conference call is 38 minutes long, 15 minutes are typically lost getting started and dealing with interruptions. That’s nearly half of your time spent dealing with the negative impacts of late meeting joiners!

Feel free to allow a few stragglers to join in the first few minutes, but make sure they are muted upon arrival. After five minutes have passed, you might consider locking out latecomers to cut down on distractions, and then allowing them into the meeting when there’s a break in the conversation. Remember, allowing people to join late can encourage future tardiness, and if you’re hosting a large audio conference call, all that time lost adds up.
6. Allow time for introductions
Not only is it a good ice breaker for large meetings, but introducing speakers allows all participants to know who’s leading each portion of the event. Keep introductions short so the you can stick to the agenda and keep things moving along. Have each speaker state their name, role, and a memorable fact about themselves.
7. Use the right tools for managing large audio conference calls
Invest in tools for large group audio conference calls that can help you manage your meetings more effectively. You’ll want to have the ability to:
- Automatic muting of participants
- Control Q&A sessions
- Remove noisy callers
- See who’s on the call
- Lock uninvited or late callers out
8. Keep comments brief and to the point
Meetings are notorious for running overtime. Try to keep your comments on-topic and encourage others to do the same, but make sure not to interrupt or talk over anyone. Do encourage comments but agree to address lengthier conversations outside of the call.
9. Record your meetings
Remembering details from a large conference call can be challenging. Just trying to keep up with a conversation in a large virtual meeting is a feat in itself! Add to that the possibility for distractions, and you have at least a few participants who aren’t going to remember anything from your call. In fact, according to a 2008 study, it takes an average of 23 minutes and 15 seconds to refocus after a distraction. If you’re holding a 30-minute call, just one distraction can derail an entire group’s focus for a majority of the call.
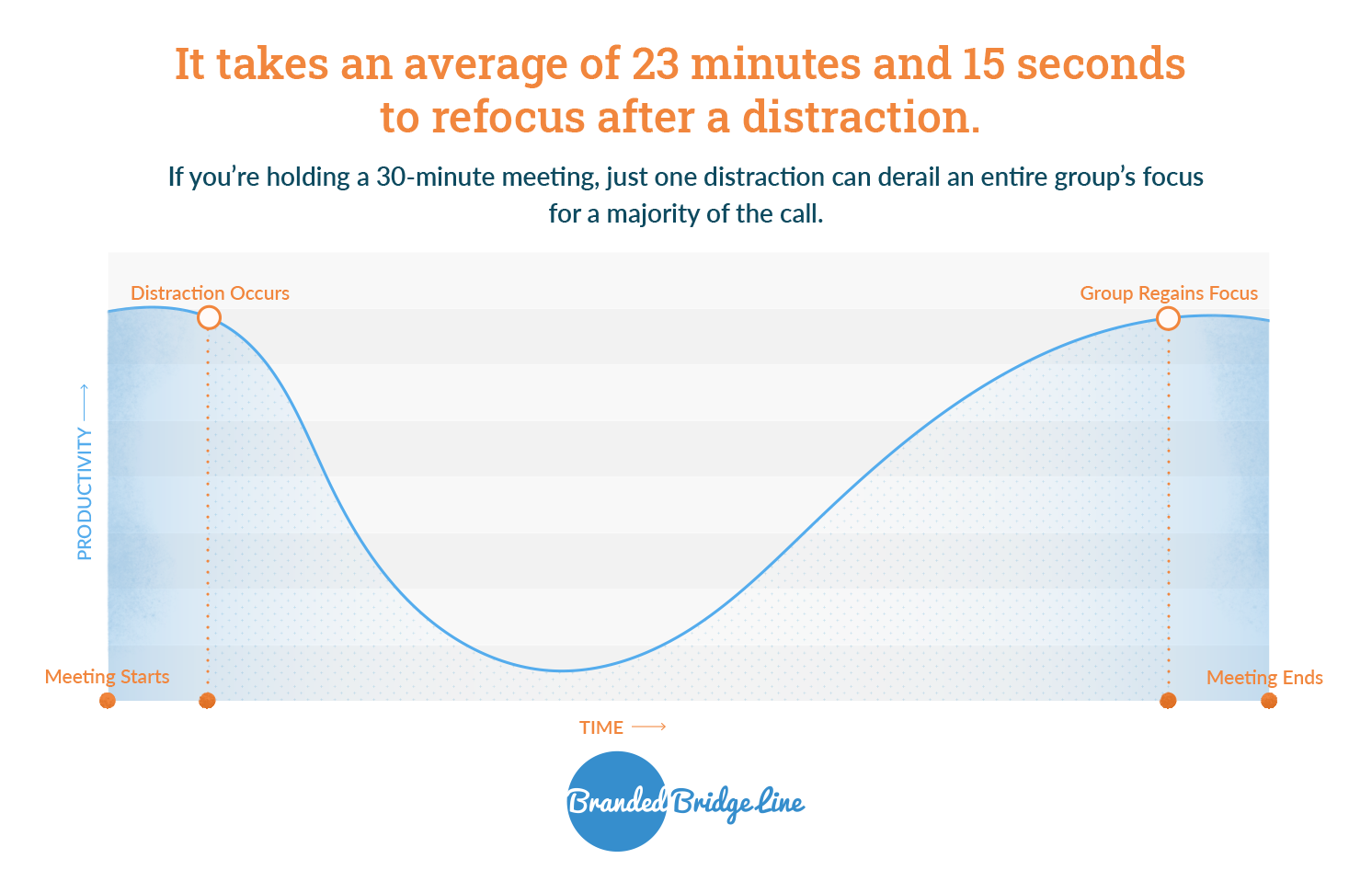
While distractions may be impossible to avoid at times, recording your large audio conference calls is a sure-fire way to retain an accurate account of what was discussed. Use your recording to draft a detailed follow-up email with a summary of the discussion and next steps. You can also opt to send out a direct link to the call recording for participants or team members for review.
Tips If You’re Hosting Your First Audio Conference
If you’re hosting your first large group audio conference call, use these additional conference call tips for beginners to take charge and get the most out of your meeting:
- Check your equipment and be familiar with your tools. Surprise technical issues are bound to happen, but you can minimize their effects by taking precautionary steps. Prior to the call, check your wi-fi connectivity and do a test run of your microphone. Know how to use all of your conferencing tools before the meeting starts to ensure the presentation goes smoothly.
- Set conference call etiquette guidelines right away. While you’re creating your conference call agenda, also create a set of conference call etiquette guidelines to send out prior to the call. A few etiquette items you might want to call out for your participants include:
- Please arrive on time to the meeting
- Be respectful to other participants: no arguing or talking over each other
- Mute yourself when you’re not talking
- The call will be recorded. Refrain from disclosing information you may regret sharing
- “Raise your hand” when you would like to speak (if your conference call service has the capability)
- Do a walk-through of the meeting if you have multiple speakers. This allows the call to be executed smoothly from beginning to end. The walk-through should cover who is saying what and when they will be speaking. You can then avoid speakers stumbling to unmute themselves or forgetting it’s their turn to talk.
Do you want
reliable, simpler meetings?
We’re determined to eliminate every possible headache associated with conference calling. Start a free trial today and experience the difference.
Must-Have Features for Effective Large Group Calls
To ensure your large virtual meeting goes smoothly, make sure you have advanced conferencing tools that can handle audio conference calls with thousands of members and manage them effectively. Here’s a list of must-have features to put you in control:
- Pin-free dial-ins. Multi-digit access codes can add unnecessary complication when joining a group call. If you’re hosting a large group, the time hundreds or thousands of people spend trying to enter a PIN could cause your audio conference to run much longer than planned. Make it easier for participants to join your event by setting up pinless conference calls.
- Unlimited callers. This is a must for a large group conference call. Make sure your conferencing service supports an unlimited number of simultaneous participants, so you don’t have to set a conference call limit for those important calls.
- Call recordings and transcriptions. Use a conference call recording to catch every detail of the meeting. With unlimited storage, conference call transcript options, and quick access, you’ll be able to easily retrieve and send out important recaps to participants at a moment’s notice.
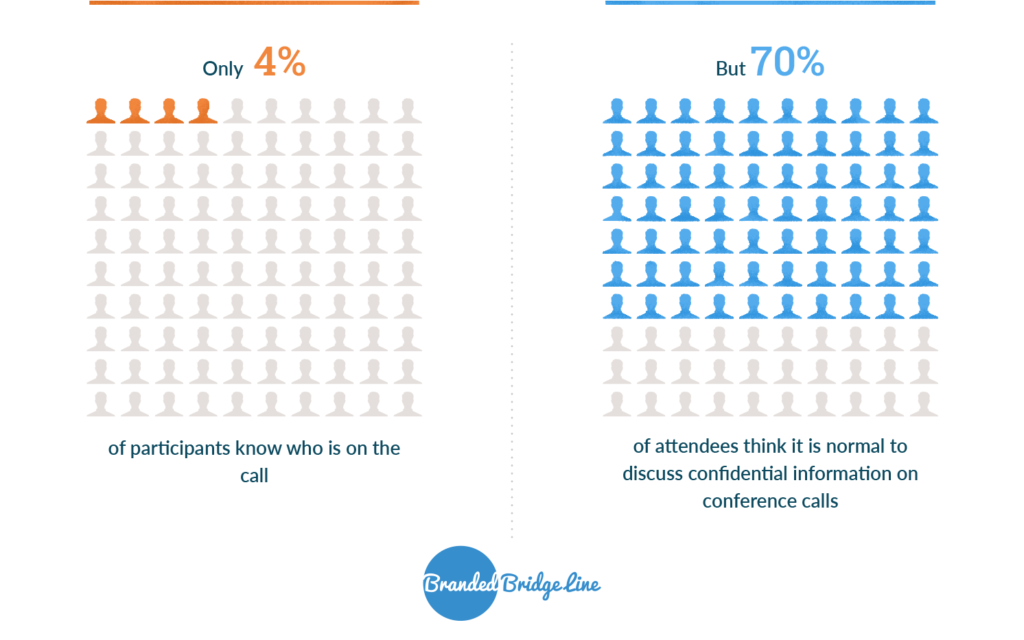
- Secure conferencing. Data breaches have become increasingly common. Surprisingly, only 4% of participants know who is on the call, and maybe more shocking, 70% of attendees think it is normal to discuss confidential information on conference calls. To protect your company data and private information, set up dedicated conferencing lines and host controls to secure all of your calls. With controls like Call Lock, you can easily identify participants, and block or boot any callers that you don’t want on the call.
- Toll-free international phone numbers. If you’re hosting a large audio conference, you might have participants calling in from other countries. Unfortunately, international calls can be expensive and the cost may discourage some from joining. Use a single, toll-free, and secure international dial-in to bring global teams together and eliminate international charges for your large virtual meetings.
- Professional/branded greeting. First impressions are important. Impress the crowd with custom-recorded messages that greet your participants with professionalism and let them know they’re in the right place.
- Lecture Mode to mute/unmute callers. There’s bound to be a few people who forget to mute themselves during the meeting. In a large virtual meeting, it’s crucial that you be able to mute the entire group to avoid noisy disruptions. With Lecture Mode, you can automatically mute participants when they call into the meeting or while someone is speaking. You can easily assign and identify who the speakers are because they will have a PIN; non-speaking participants dial in from a PIN-less system.
- Q&A conference tools. Manage audience interactions with advanced management tools, such as controls for Q&A. The best Q&A tools allow muted participants to “raise their hands” and speak when the host unmutes them by “calling on” them.
- Easy call management UI. According to a 2017 study, 63% of participants spend at least 5 minutes waiting for other meeting members to set up web conferencing tools. Make sure you find a conference call service with an intuitive and easy-to-navigate call management interface. You’ll end up saving everyone precious time!
- Conference call mobile apps. Join large virtual meetings from the convenience of a group conference call mobile app that allows you to connect to large group audio conference calls from all over the world. This is an ideal way for accessing global meetings, especially in remote areas where other services may not be available.
How to Host a Large Conference Call with Branded Bridge Line
Use Branded Bridge Line’s powerful dashboard to take hosting large group audio conference calls to the next level. Follow these steps for setting up your meeting, managing your participants, and following up after the call:
Preparing for the call
As the large conference call moderator, you’ll first need to set up your welcome greeting, so participants know they’ve dialed into the right meeting. You have a few options when it comes to setting up your audio conference welcome greeting:
Option 1: Request a professionally recorded greeting. Our voice artists will record the text you specify and upload the greeting to your line. To request a professional greeting.
- Go to your dashboard.
- One the left-hand side, click the Request a Greeting button below the settings menu.
- Enter what you would like your greeting to say, and it will be professionally recorded and uploaded to your line.
Option 2: Upload a greeting. If you have a pre-recorded greeting you’d like to use for your audio conference, follow these steps:
- From the conference call dashboard, select Line Settings in the left-side menu.
- Under Greeting Options, locate the Uploaded MP3 field and select Choose Files to change/upload your personalized greeting.
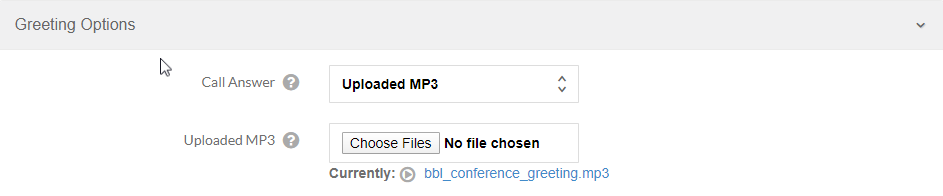
Option 3: Use an automated greeting. If you don’t have a pre-recorded greeting you’d like to use for your audio conference, you can choose to have a humanlike, automated voice greet your meeting participants. To manually add an automated greeting:
- From the conference call dashboard, select Line Settings in the left-side menu.
- Under Greeting Options, locate the Call Answer field and select Robovoice Text from the dropdown menu.
- Type your automated greeting in the Welcome Text box
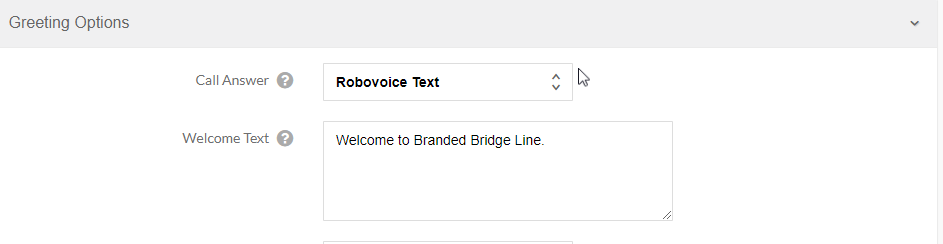
Option 4: Use a live operator. If you’d like a live operator to greet and assist participants on your call, please send an email to help@brandedbridgeline.com that includes:
- A request for a live operator
- Your company’s name
- The date and time of the call
Next, you’ll need to send out a dial-in number and screen-sharing links to your participants. To send out the dial-in numbers and WebMeeting links:
- Go to the number tile (with the phone number) at the top of your dashboard.
- Click the three-dot menu and click on Bridge Details to view the Connected Lines (phone numbers associated with the meeting) and WebMeeting Join Link.
- Click Copy to clipboard to send out the dial-in number, screen-sharing links, and PINs (if available*).
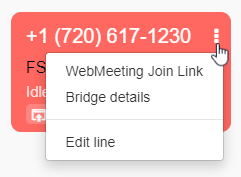
*No PINS are required, but you can request individual PINs be if you want to be able to see names instead of phone numbers on the dashboard and distinguish moderator(s) from the participants. If you would like to request individual PINs, please send an email to help@brandedbridgeline.com for assistance.
Starting the call
To start your call:
- Log in to your BBL account.
- Turn on Lecture Mode*: Go to Line Settings in the left-hand menu. Turn on Lecture Mode and set a Moderator Pin for speakers to enter so they are unmuted.
- If you are the host, dial in your Moderator Pin to allow you to speak and mute/unmute callers. If a caller does not enter a Moderator Pin, they are automatically muted.
- If you would like to record the call, make sure the Record Calls box is checked.
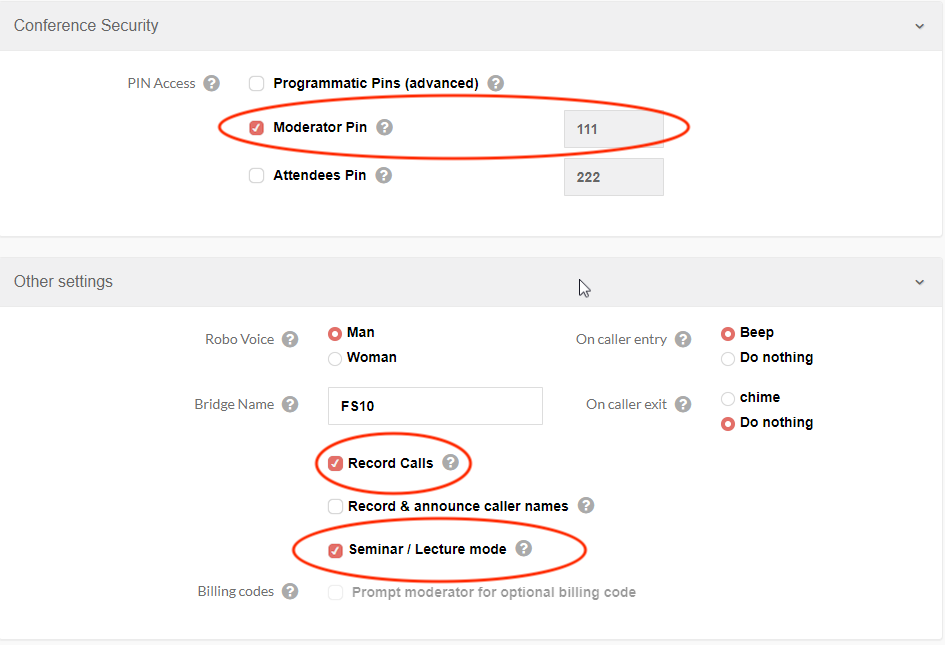
*Lecture Mode optimizes the conference call experience with a large number of callers. It’s designed to eliminate background noise and echoes, making large calls more effective.
During the call
Use these tips for managing participation during the meeting:
- If participants would like to speak, they can press *7 to raise their hand on their dial pad. Participants can mute or unmute themselves by toggling *6.
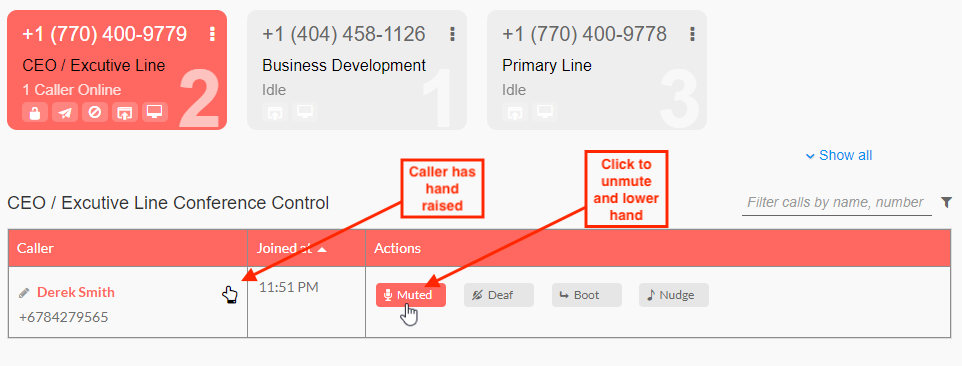
- As the moderator, you can see who has questions on your dashboard and call on them when the time is right. You can click unmute and lower hand to let participants speak. If you have 100s or 1000s of callers, you can filter your participant list by Has hand raised.
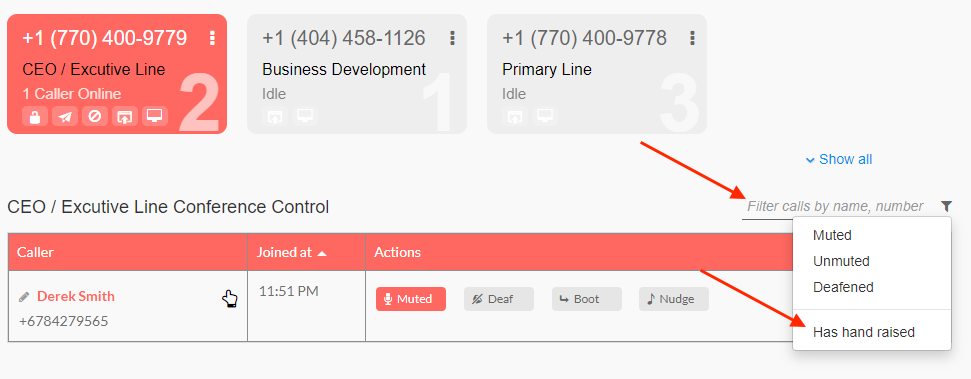
- If you want to mute everyone on the call, click the three-dot menu on the moderator box and select Mute everyone. You can use this option when you don’t want people to have the ability to mute/unmute.
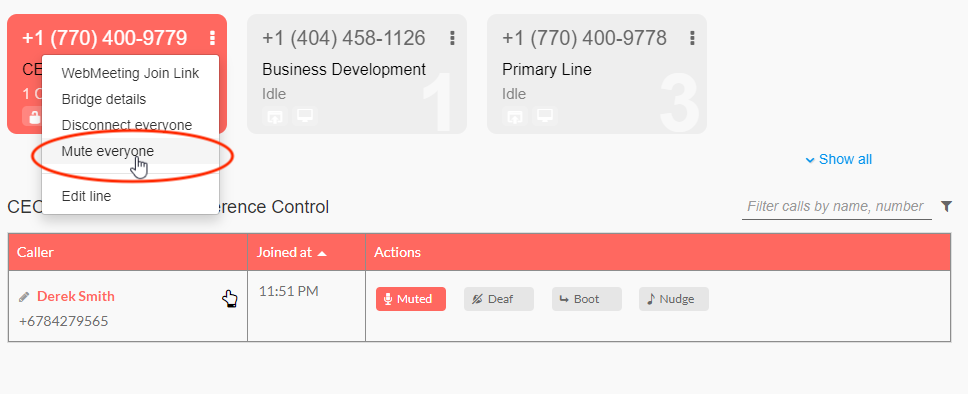
- To lock and secure your audio conference call so nobody else can join, go to the moderator box and click the Lock icon.
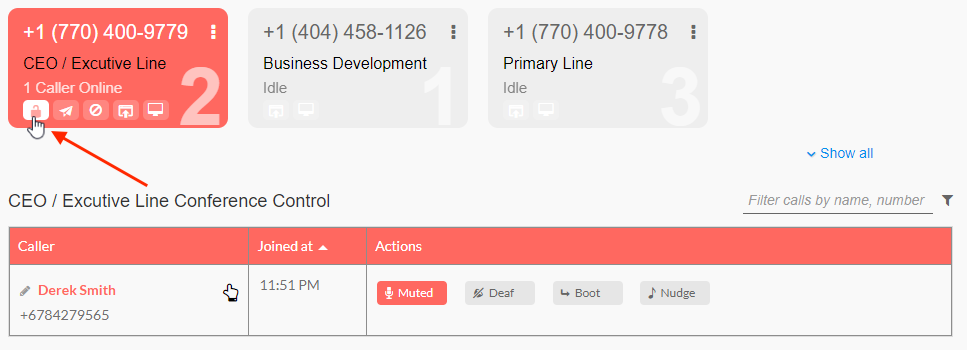
- You can perform the following actions by going to the Caller ID:
- Click Boot to remove a participant from the call.
- Click Nudge to get a participant’s attention or if you need them to comment. This plays a sound on their end to get their attention/tell them to listen up.
- Click Deaf if you don’t want certain participants to hear what you’re saying. This is particularly helpful for sidebars and private discussions.
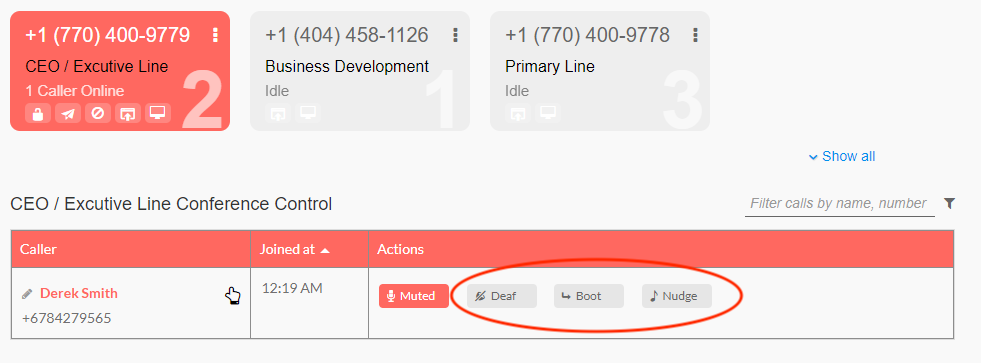
- If you want to find a specific person, you can search for them by name or phone number from the dashboard.
- You can add people during the call by going to Missing Someone at the bottom of your dashboard. Just enter the participant’s 10-digit phone number (be sure there are no spaces) and click Connect.
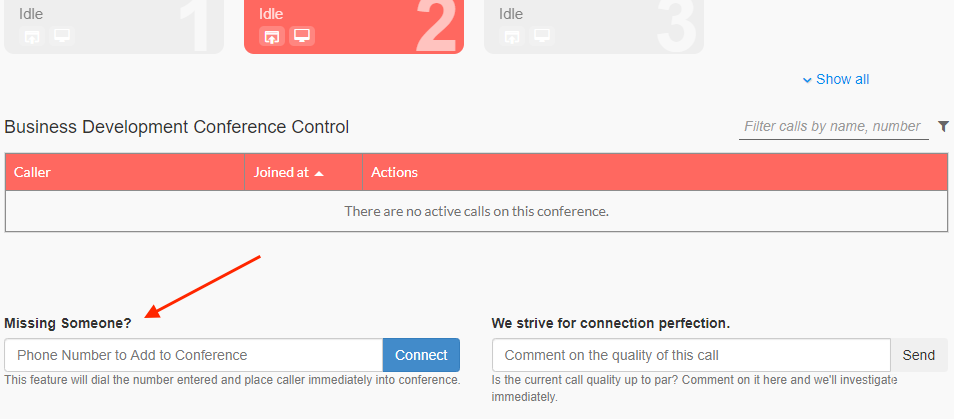
Debriefing the call
You can access call recordings and transcriptions by going to General Options of the left side of the dashboard and selecting these options:
- Download past recordings. This is useful for companies who want to review client calls. Make sure you check Record call in the settings before the call begins.
- Request a call transcription. A detailed transcription can help with reporting data, predicting trends, system requirements, and other business commitments.
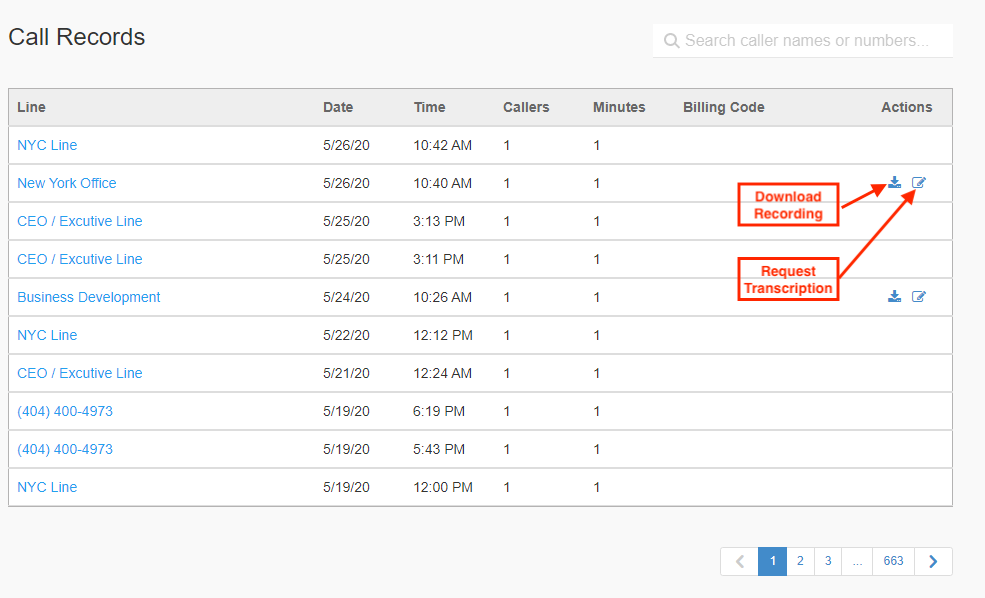
Put Your Brand Front and Center with Branded Phone Conference Services
Start making strong impressions with a custom conference greeting of your own from Branded Bridge Line.